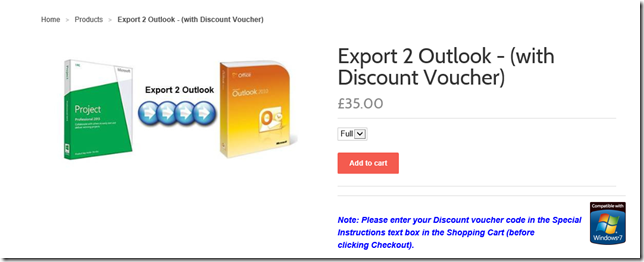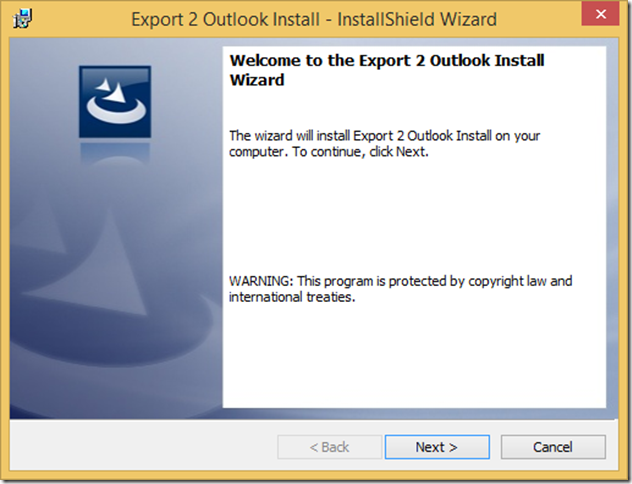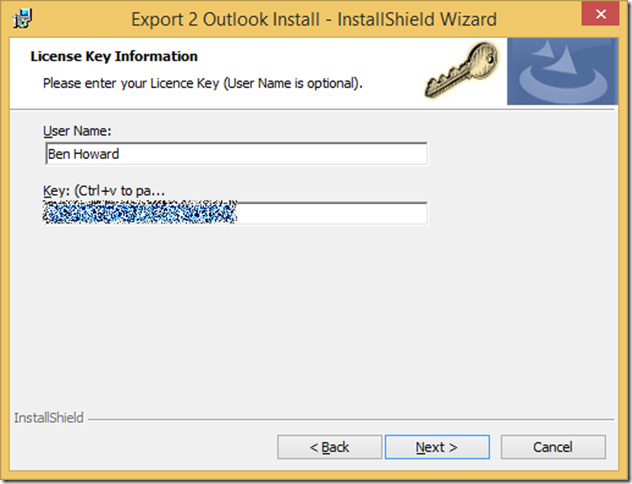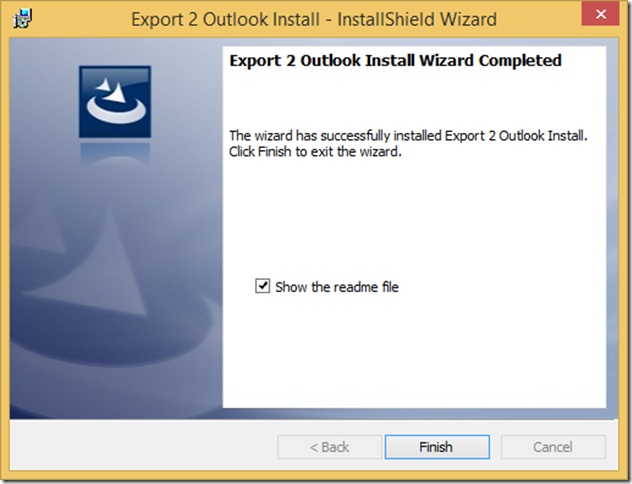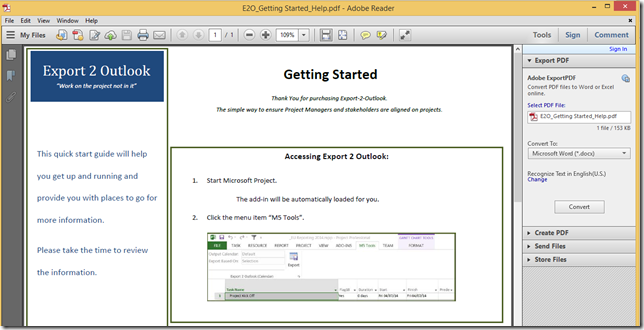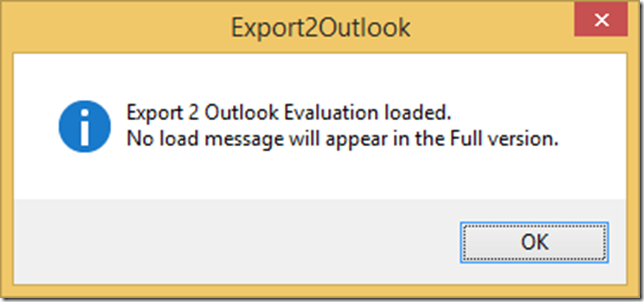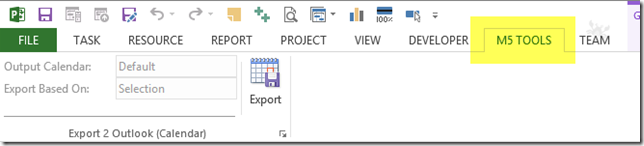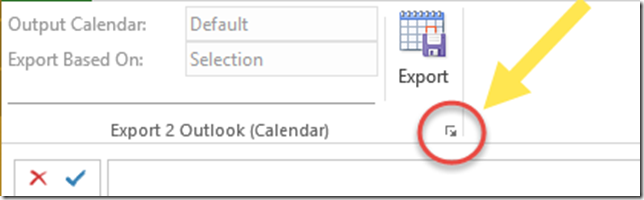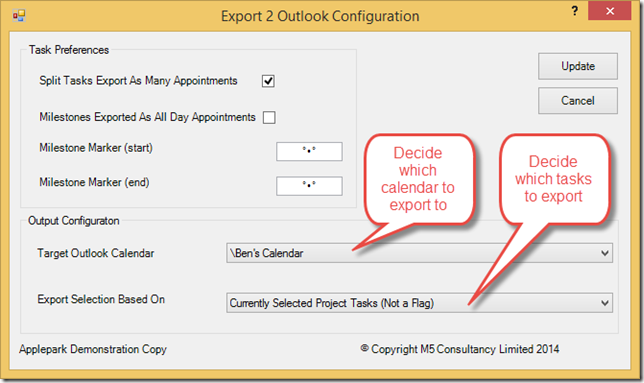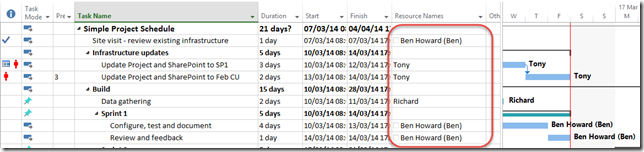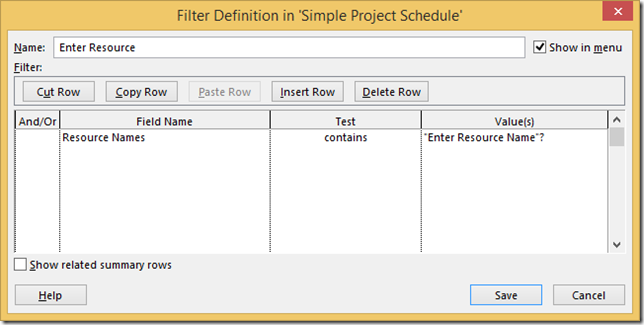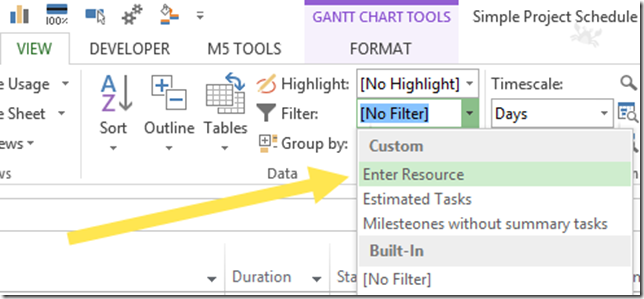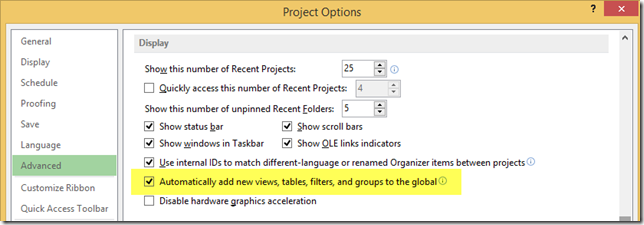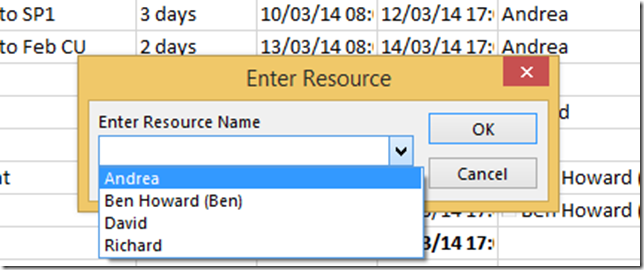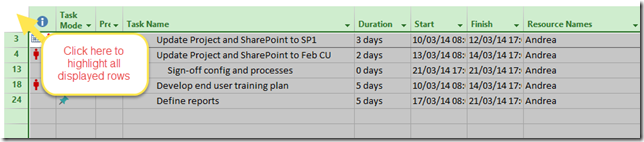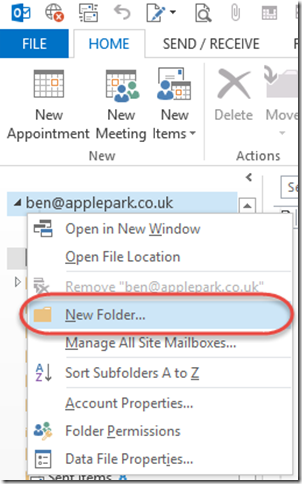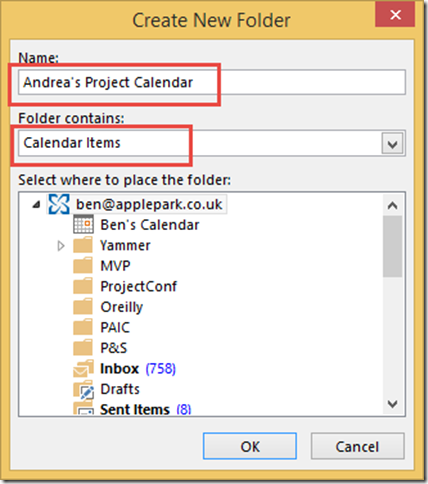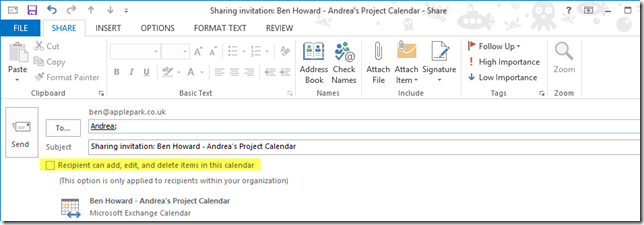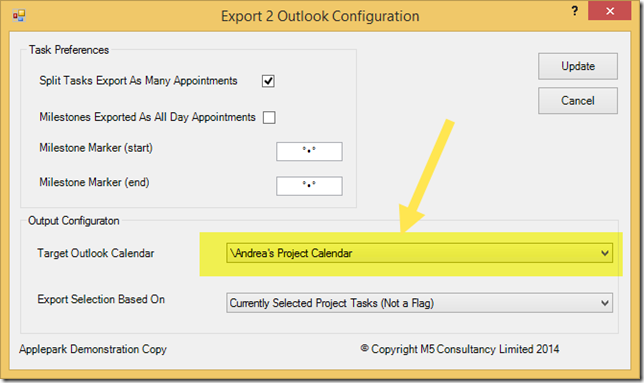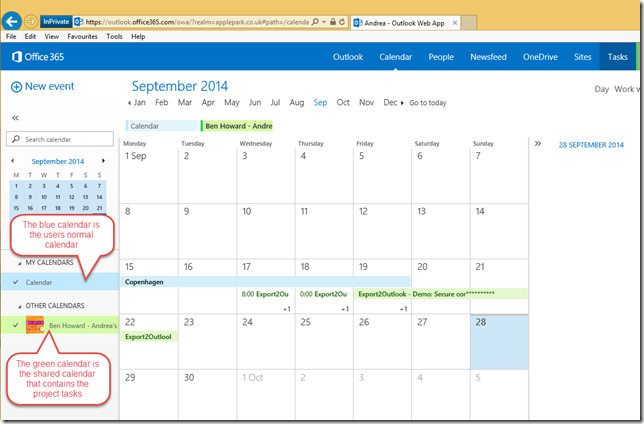<Tuborg Guld>
It’s really nice when someone takes an idea and runs with it, creating something that is bigger and better than the original; and so it is with my original blog on Exporting Tasks to Outlook which has now been turned into an application. So, if you want an easy way to export tasks from Project 2010 or 2013 to Outlook, for you OR your project’s resources, then read on.
Let’s run through the application and setup step by step….
Installation
1. You need to download and install the application, which is available in both in an evaluation mode and full mode. The evaluation mode is fully featured, it just exports a maximum of 10 tasks to Outlook. You can download the software from the authors at LicorSoft, and if buying the full version, use the discount code of Applepark24 when at the checkout to ensure you get this for the discounted price of £35 (a saving of £11 over the full price).
2. To install, click on the downloaded MSI; the installation is simple, just type in the licence key when asked, or leave it blank for evaluation mode.
3. Once installed, by default a “Getting Started” pdf file will open; don’t worry if you don’t have time to digest the whole document, as the software is really simple to use. If you need to access the pdf file then you can find it in the default install location of
C:\Program Files (x86)\M5 Consultancy Limited\Export 2 Outlook Install
4. So, now for use. When you open Project you’ll see the following pop-up if using the evaluation mode. If you are using the licensed version then this will not appear.
5. To check that Export 2 Outlook has installed, look for the M5 TOOLS tab in Project.
So now we know that it’s installed okay, let’s have a look at how we export tasks.
USAGE
The usage for Export 2 Outlook is pretty simple; you need to select the tasks to export, and choose the calendar to export them to. Both of these options are configured by clicking on the Launch Dialogue button at the bottom right of the Export 2 Outlook group. Just in case you’re still not sure which button this is, I’ve highlighted it in the graphic below.
As can be seen, you can either manually select the tasks to export (and this might include summary tasks and milestones), or you can base your selection on a flag. I prefer selecting the tasks “manually” rather using a flag (which I often use for other reasons), and because I apply resources to my tasks, this makes the manual selection really easy, and I’ll take you though it step-by-step.
1. The 1st step is to ensure that the tasks and activities on your project have a resource name associated with them. Unlike Project Server, or even the workgroup functionality that came with Project 2002 (remember that?), you don’t need to associate an email address with the resources if you don’t want to.
2. The 2nd step is to create, and save, a filter for each resource, or even more creatively, create a filter that asks for the resource name. A filter like this already exists – it’s called Using Resource, but alas it displays the summary rows by default (as does the AutoFilter when you select single/multiple names), and so we need to create a filter that allows us to choose a resource name and includes only those tasks that the resource is allocated to, leaving out the summary tasks. Navigate to the View Menu, and select Filter | More Filters | New to create a new filter. Complete the filter details as per the following screenshot.
By using the “Enter Resource Name”? string in the Values(s) column, Project will allow us to select a single resource and display only those tasks that the resource is assigned to. Remember to make sure that the “Show related summary rows” checkbox remains unchecked. After you click on Save, the filter is available in the Custom area within the Filter menu.
It’s also worth noting, that by default, this new filter will be available within ALL your projects from now on. If you want to disable this happening, before you create the filter, ensure that the “Automatically add new views, tables, filters and groups to the global” checkbox is unchecked.
3. Now that the filter has been created, it’s time to enable it. Select the filter from the Custom area in the filter drop down menu, and choose the resource whose tasks you wish to export to Outlook and select OK
This then displays all the tasks assigned to Andrea. Click on the top left cell to highlight all the displayed rows…
4. The next step to consider is where is the output going to go. Basically, you can export the tasks to any Outlook calendar that you own. If I was exporting my personal tasks, then I would just place them in my default calendar, which has the advantage of synchronising across all of my devices (as you would expect with any enterprise/server based calendaring solution – I happen to use Office 365, but you could be using Exchange or any other solution that supports Outlook). However, in this instance above, I am going to export the tasks that belong to Andrea. As I don’t want to see them in my calendar, I’m going to create a calendar in my Outlook mailbox which I will then share with Andrea; she can then view this shared calendar within her own Outlook environment.
5. To set up Andrea’s shared calendar, open up Outlook and right click on your mailbox, and select New Folder.
6. Enter an appropriate name for the calendar, and ensure that the folder is of type “Calendar Items”.
Once the calendar has been created, it needs to be shared with the user. Click on the calendar and then click on the Share Calendar button on the Home Tab.
and send the Sharing Invite – note that you can choose to allow the recipient to add, edit and delete items in this calendar – I would recommend this.
The recipient then has the simple task of accepting the invite and can see this shared calendar in their Outlook client (or Outlook Web Access etc).
Now that we know where the Export is going to end up, it’s a simple case of clicking on the Dialogue Launcher again and selecting the appropriate calendar for this resource.
Close the dialogue launcher and then just click on the Export button, and voila, all the tasks and activities are written into the Outlook calendar, and are then available to view by the resource. The screen shot below shows how the shared calendar appears when using Outlook Web Access to view the calendar.
If you need any further info, please just mail me.
Enjoy.
Ben.