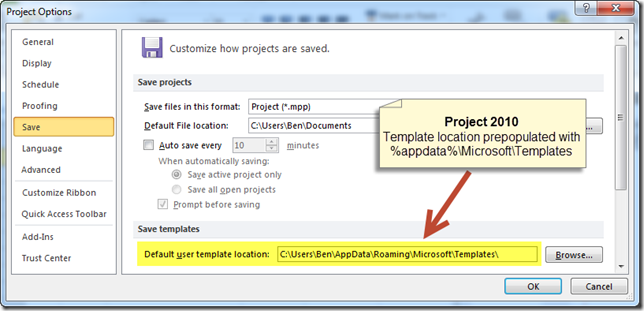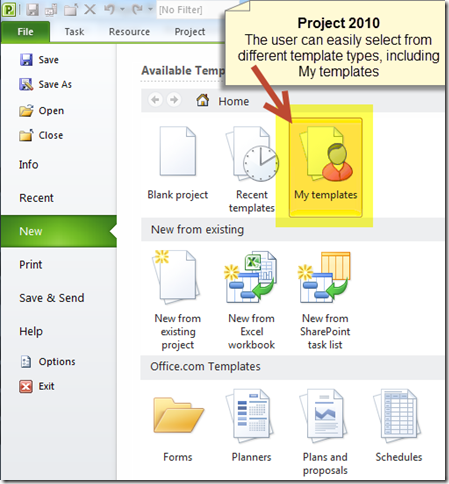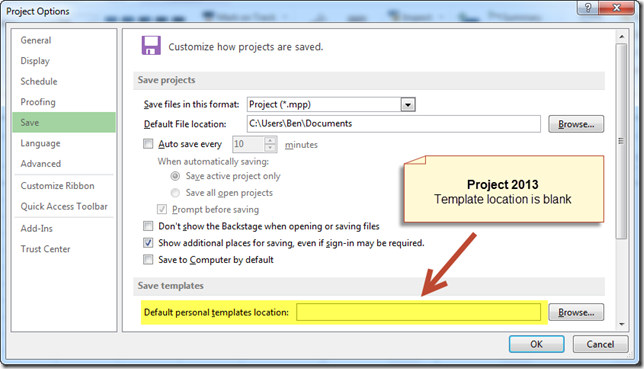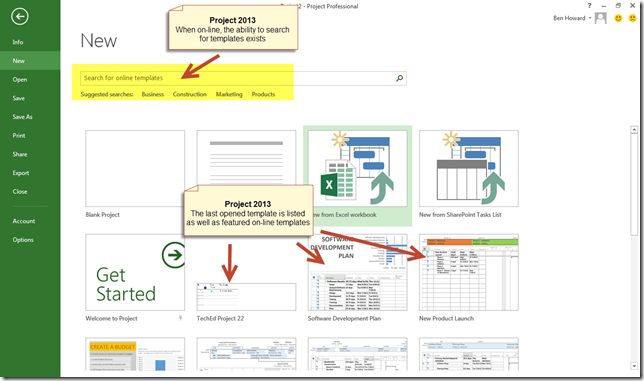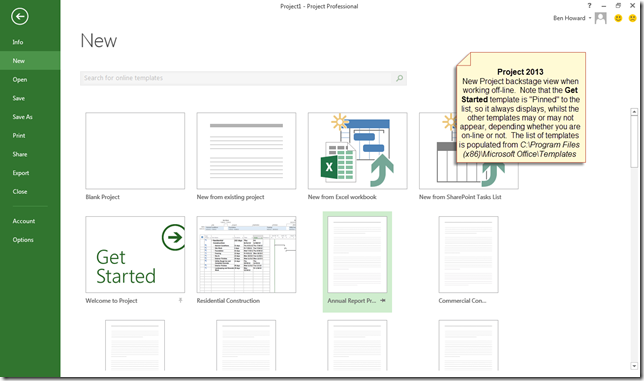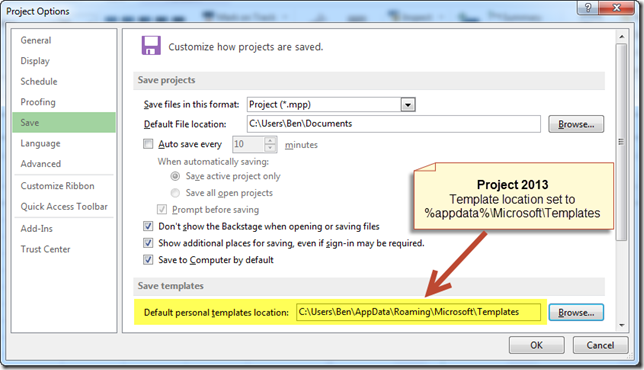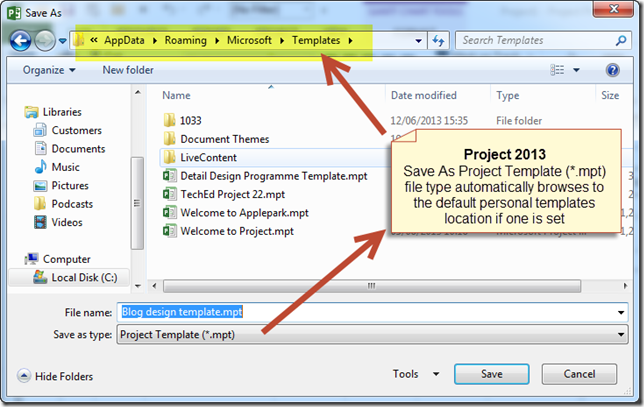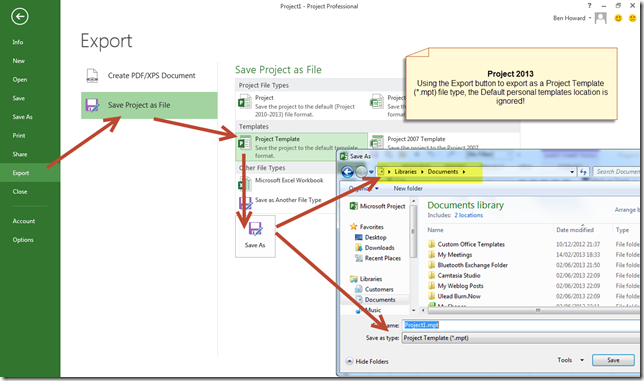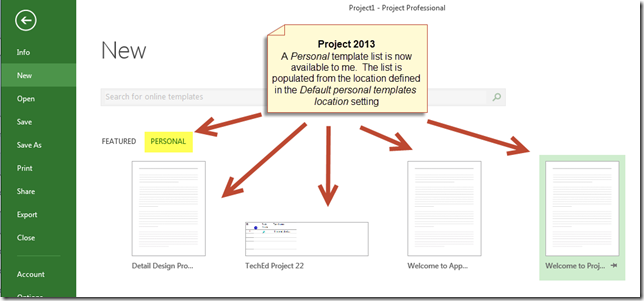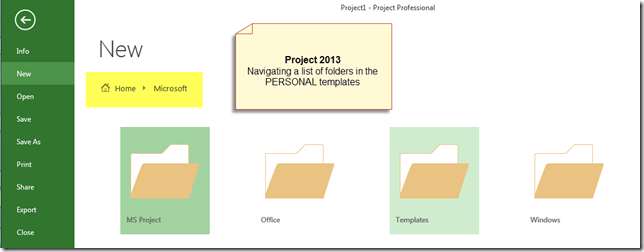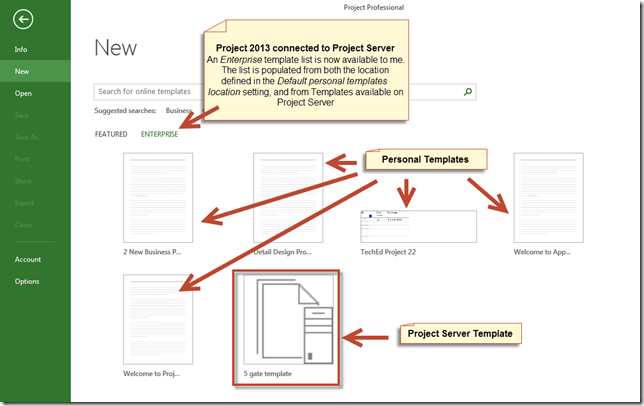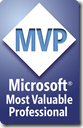02 Jul Project 2013 – Template mysteries unravelled.
<Affligem>
When you first open Project 2013, you are presented with a series of templates… this is a new (and on the whole pleasant experience) which should make using Project easier, especially the Get Started template which walks you through some of the nice new features in Project 2013.
Where is the list of templates populated from?
All of these templates are a good idea, and they are stored in “C:\Program Files (x86)\Microsoft Office\Templates\1033” or downloaded from the internet (office.com), but as you become more adept at using MS Project, you may want to create your own templates and store them locally so that you can use them, or even put them on a shared drive so that other people in your organisation can use them.
Traditionally (well for all of the versions of Office I’ve used, up to and including Office 2010), Microsoft stored all of the templates in a pre-populated user location, namely %appdata%\Microsoft\Templates which for Windows XP maps to “C:\Documents and Settings\ <user name> \Application Data\Microsoft\Templates” and for Windows Vista or in Windows 7 / 8 maps to “C:\Users\ <user name> \AppData\Roaming\Microsoft\Templates”.
However, all of this changed with Project 2013 (and the rest of the office suite, but I’ll concentrate on Project from now on) and Microsoft no longer pre-populate the user location, which results in a couple of issues.
- If a user saves a file as a template, the template is no longer kept in the %appdata%\Microsoft\Templates directory
- A user has no easy way of choosing to create a new file from their previously saved personal templates
To demonstrate, let’s have a look at how Project 2010 handled templates.
1. In the Tools | Options | Save dialogue box, the Default user template location was pre-populated.
2. When a user created a new project, they had the opportunity to select their personal templates or select ones on Office Online.
When we look at Project 2013 the story is slightly different.
1. 1. In the Tools | Options | Save dialogue box, the Default user template location is blank.
2. When we select New from the backstage view, a list of Microsoft chosen templates is displayed, but no personal ones. The list of displayed templates is adaptive, depending whether you are on or off-line. When on-line, a list of featured templates is displayed from Office.com , when off-line, the list of templates is populated from the templates that exist within the “C:\Program Files (x86)\Microsoft Office\Templates\1033” directory. In both cases, the last template that you opened (either from a local hard drive or from Office.com) is also displayed – alas if you are offline and the last template you opened was from Office.com you cannot open it as you are working offline….
3. When you are online you have a the ability to search for a template name, choose the last template you opened, or select a featured on-line template.
4. If you are working off-line, then the template list is restricted to the last opened one and the list of templates that exists within the “C:\Program Files (x86)\Microsoft Office\Templates\1033” directory.
3. We can make a PERSONAL list of templates available by setting the Default personal templates location to %appdata%\Microsoft\Templates.
4. Now, when you save a plan as a template (use the Save As button from the backstage and choose the file type Project Template) Project automatically opens the Save As dialogue box at the location defined in the Default personal templates location.
5. However, if you use the Export button from the backstage and Save the Project as a Project Template, the Save As dialogue box does not use the location defined in the the Default personal templates location. I’m not sure why this is!
6. Given that I’ve now defined the Default personal templates location, when I create a new project, I have the option of choosing from FEATURED or PERSONAL templates.
7. Finally, if you do need to browse through different templates locations, then perhaps it is worth setting the default location to just %appdata%. The PERSONAL templates then gives a folder list to browse through – alas you cannot create your own set of sub-folders, but accessing the Office folder then provides access to the Recent folder, which might provide a short cut to some recently saved templates…
8. If you are connecting Project Pro to a Project Server instance, then the PERSONAL list is replaced with an ENTERPRISE list. This list consolidated both the templates listed in the Default personal templates location and any templates saved to Project Server.
Finally, kudos should go to Dale Howard for initially brining this discussion of personal templates to my attention.
Enjoy, Ben.