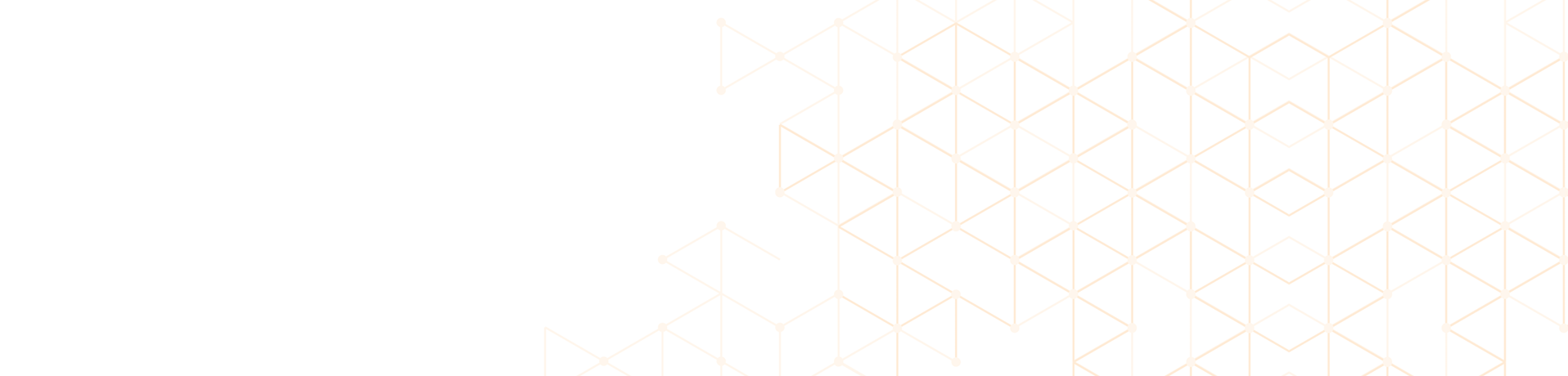04 Oct Changing the Project Manager
During the lifetime of a project it is sometimes necessary to change the Project Manager (due to a leave of absence). The process to do this has changed between 2003 and 2007.
There are three areas to be concerned with
1. Changing the Project Manager; Changing the status manager; replacing any PM resources.
Before you start on any of the above, make sure any updates to the project have been accepted, and that any changes have been fully published. This results in lots of emails too, so worth making team members aware of what is happening.
1. Change the Project Manager
This is done in PWA. Select the project and Edit the Project Properties, and change the Owner to reflect the new Project Manager.
2. If necessary, change the Status Manager.
As the new project manager, open the project in Project Professional. Insert the Status Manager Column, and change the status manager for each task to be the new project manager.
Note that it is not possible to change all the tasks at once, but it is possible to use CTRL-D to copy the changed status manager field down.
3. If the old PM has assignments on the task, then these need to be changed too. There are 3 scenarios for the task
a. The task is completed and has zero remaining work – these tasks will not be effected.
b. The task is partially completed, therefore has Actual Work and Remaining work values associated with it.
c. The task is not yet started.
The approach to replacing resources for all three scenarios is the same, and this should be done by using the Replace function within the Build Team from Enterprise Tool.
Here we are going to replace Ralls Kim with Allen Tony, by highlighting them both and clicking on the Replace button. If Ralls Kim already has actual work associated with a task, then the following information box appears.
If a task is 100% complete, Project asks if you want to move the work to the new resource. Note it doesn’t tell you which task, and the correct answer is Cancel.
For Task 1 which already had actual work on it, Project assigns the remaining work to the new resource. This is shown in the split lower split window for the Task 1. (in our system here Allen Tony has limited availability so the task has been been split and automatically rescheduled). The actual work completed by Ralls Kim has remained in place.
Finally, Save and Publish the project to make Team Members aware of their new responsibilities.